PDF is the most preferred file format for a lot of people, as the data in the document when stored in a PDF format can be secured from copying.
However, duplicating the same information from a PDF document can be tedious sometimes, as the data that is copied cannot be in the same format or some of the data can be lost.
Thus, with the right process and tool, you can easily copy the data, diagrams and images from a PDF document to a format of your choice.
Hence, this article details various methods to copy text and content from a PDF file to other file formats.

If you are viewing a PDF file and want to copy a specific content, formula, or a diagram for your presentation, then copy and paste are the two magic functions that would help you. However, for a PDF document, it is not always possible as these documents can be secured or password protected.
We can guide you about the other ways which can help you to complete the task of copy and paste of the information or text from the PDF documents.
Thus, before you start copying the content from a PDF document, make sure that the document does not have security settings for copying the information. This is indicated by a dimmed feature in the PDF reader. If the PDF document that you have received is password protected, then it is advised to open the document with the password given and check whether the settings of copying content are allowed.
Some steps to check the settings are mentioned below:
- 1Right-click in the document area and select Document Properties.
- 2Click on the Security tab and check if the Document Restrictions Summary for the details of content copying is allowed or not for the document (a document with content restrictions is mentioned as ‘secured’ in the file name).
- 3Open the PDF in a PDF viewer and copy the content in any of the methods described in detail below.
Methods to Copy Text from a PDF
CTRL+C AND CTRL+V FUNCTION
CTRL+C (copy) and CTRL+V (paste) are the two most basic functions that are used for copying content from most of the files, documents, and also PDFs. CTRL+C is a shortcut key for copying the content, and CTRL+V would paste the content in another document where you wish to store the extracted information.
Also, another way to copy and paste the information is right-clicking on the content and click on the ‘Select Tool’ option; this will let you select the content that you wish to copy. After that right-click on the selected text and click on ‘copy’. Then go to the document where you want to paste the selected information, right-click on the page and select the ‘paste’ option.
In addition to the above options, you can also select the desired content, click on the edit tab from the menu and click on copy. After that, go to the document where you want to paste the information, right-click on the page and select paste from the edit tab.
Screenshot or Snapshot Tool
The PDF reader has an edit tab in the menu which has an option of ‘Take a Snapshot’. This option would help you to take a screenshot of the data, image, diagram, or graphic in the document and paste it in another document.
This tool will help to extract the exact information from the document; however, the information obtained won’t be in an editable format.
The other option to get a screenshot of the information, and for this, you need to press ALT+PrtScn on the keyboard and capture the required information. This tool would also let you crop the desired portion that you want.
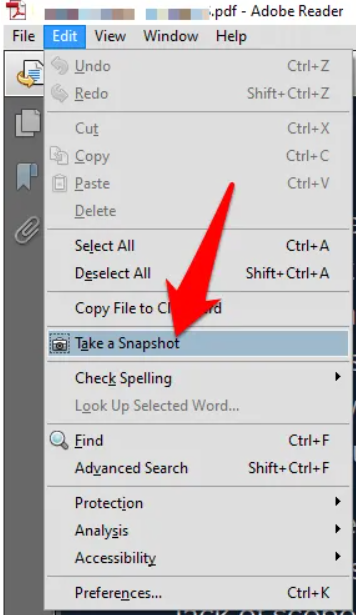
Online PDF Reader
A PDF reader can help you to easily copy the content from the document unless the author of the PDF has applied some security settings to the document and has disabled copying.
If the PDF document is password protected, then you can use the shared password to open the document.
Some of the secured documents are restricted from editing, copying or printing the content from the document. Thus, if a document is restricted from any of the functions as mentioned earlier, then those features are dimmed in the menu tab.
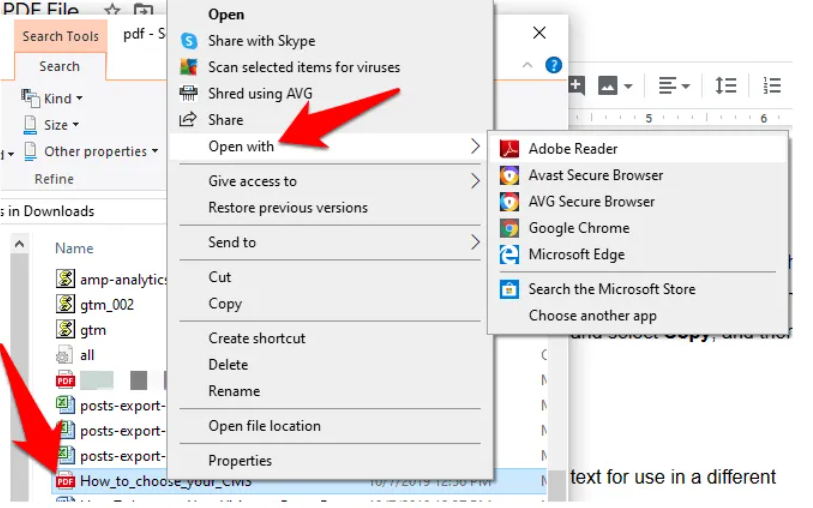
An online PDF reader will help you to copy text from a PDF document. To perform this function, you can open the PDF document in the browser, right-click on the file and select open with the option, this will drag you to a new window and give you various PDF reader options that are available or installed on your device.
After you open the document in the PDF viewer, you can copy and paste the required information or data from the document by using the copy and paste functions.
Also, there are online PDF extraction tools available which can also help you to extract information from the documents and use it in various other document formats such as Excel, PowerPoint and Word. Online tools such as ExtractPDF, can help you to upload your PDF and start the extraction process.
The tool will extract all the diagrams, content, and images from the document, which you can copy and paste in your reference document.
PDF Converter
A PDF converter would help you to convert a PDF document to an editable document in the format of your choice. After the conversion, you can copy the information and data from the document and use it in the desired application.
Smallpdf is an online tool which is prominently used for conversion of PDFs. You just need to select the output format of the document on the website of Smallpdf. For instance, PDF to Word:
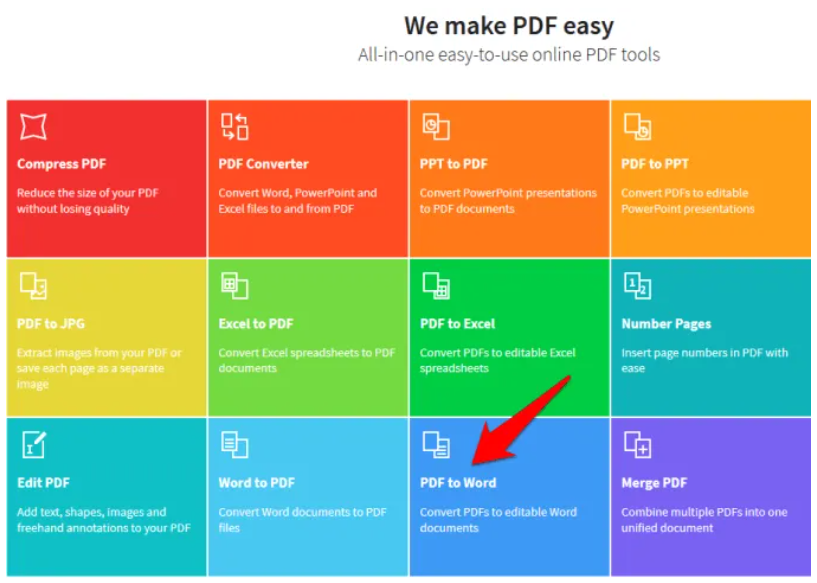
- 1First select the output format of the document, i.e., Word, Excel, JPG, or others.
- 2Then upload the PDF document that you want to convert on the website.
- 3Once the document is converted, you can download the document from the website and use it for your future reference.
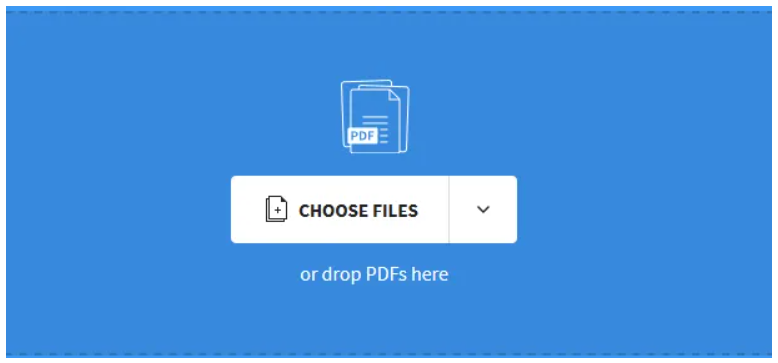
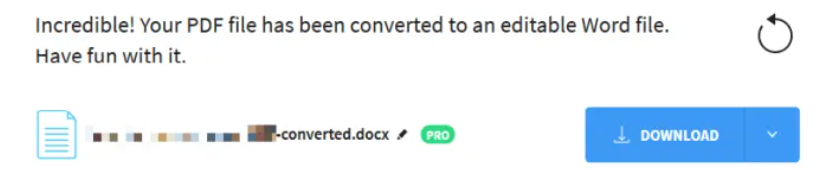
Optical Character Recognition (OCR) Tool
An OCR tool also helps you to convert your PDF file to an editable format. This tool is mostly used when a scanned document is received in a PDF format. OCR tool converts these scanned documents in editable formats instantly, with all the fonts and text as that of the original document.
Adobe Acrobat is one such tool that works with the OCR tool to convert the documents in editable formats. This tool will retain the original format of the document as it is equipped with automatic custom font generation, that enables copy and paste of the information from the document in other applications.
It also helps to retain the exact look of the original document.
To use the OCR tool in the Adobe Acrobat, please follow the below-mentioned steps:
- 1Open a PDF document with a scanned image in Acrobat.
- 2And click on the edit PDF option
- 3The Adobe Acrobat will automatically use the OCR tool on the PDF and convert it in an editable format. Then you can select the text or image that you wish to copy in another application.
- 4You can also save a copy of this editable format by selecting the save as option.
- 5Also, you can open the scanned document and ‘Click on Tools’ option on the right side of the toolbar and click on ‘Recognize Text’, in that select the ‘In This File Option.’
- 6You will be shown a popup of general settings such as OCR language, resolution and output style. Click on ok if you want to go ahead, or you can select the edit option to change the settings and then click ok.
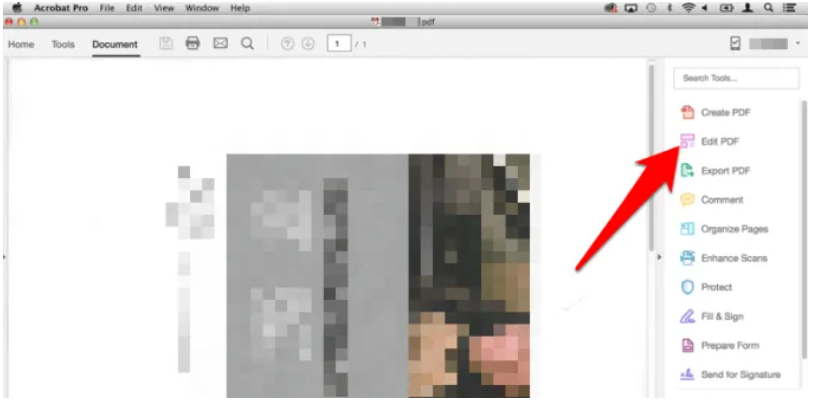
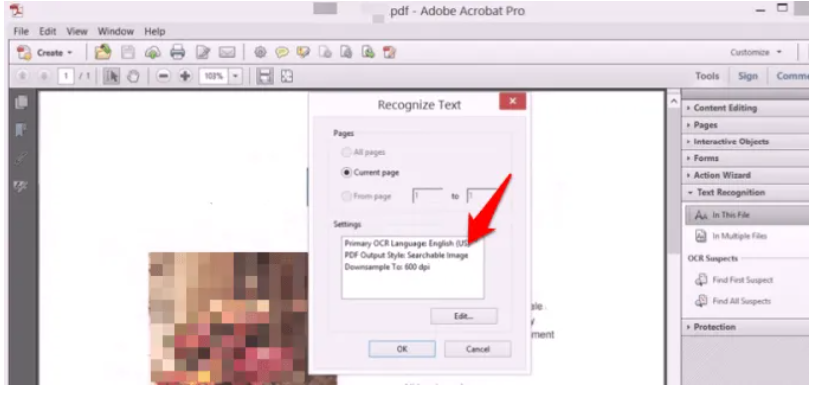
Methods to Copy and Paste Content from PDF to a Microsoft Word File
There are three options to copy information from a PDF document and paste it in a Word document. Please find below the details:
Adobe Acrobat Reader
- 1Open the application Adobe Acrobat Reader.
- 2Click on File from the menu and open the PDF file.
- 3Now click on edit in the menu bar.
- 4Click on the select all option, and this will select all the content in the document.
- 5Click on the edit option again and then click on copy.
- 6After that, you can open the document where you want to paste the data
- 7Right-click on the page and click on the paste option.
- 8Now you can view the text from the PDF in the application that you are working on.
Using Google Drive
- 1Click on the new option, which will lead to a drop-down menu.
- 2From the drop-down menu, select file upload. This option will take you to a new window.
- 3Select the PDF file that you want to use for conversion.
- 4Click on Open and the File would be uploaded on Google Drive.
- 5Select the PDF file that is uploaded.
- 6Click on the more options icon a drop-down menu would pop up.
- 7Select Open With option.
- 8Click on the Google Docs, and it will lead to the document that was converted.
- 9Check the text that was converted as the OCR software can make some errors.
- 10Select the text from the document and click on Edit from the menu bar and click on the Select All option from the drop-down menu.
- 11Click the edit tab again and select copy.
- 12Open a new document in which you want to paste the text.
- 13Paste the copied text in the new document.
Convert PDF to Word
- 1Click on the online website to open a PDF to Word (an online website will reduce and skip the work of copy and paste, and the whole document would be converted from PDF to Word file).
- 2Click on upload files that are there in the middle of the home page.
- 3Select the file that you want to convert or transfer.
- 4Click on Open, by doing this. The selected file would be uploaded on the website.
- 5The website will then process the file and convert it to the desired format, i.e. Word.
- 6Once the processing is completed, you can download the file and keep it for your future reference.
Can't Copy Text from a PDF File (Solved)
Can we copy content from multiple PDFs at the same time?
An OCR tool can help you to copy the content from multiple PDFs at the same time. Referring to various PDFs at the same time would help you to map a broad information base, and a PDF reader can help you to map mass data that can be used in other applications and make one large reference file.
Are the uploaded files discarded?
An authentic and trustable online website processes millions of documents every day, and yes, the documents are discarded once the processing of the document is completed. The military-grade SSL encryption protects the files from uploads, downloads and transfers.
After every few hours, the files are discarded, and hence, you can convert as many files as you want.

