Today everyone has a smartphone in their hand, whether it is an android or iOS. If you are using a smart device you also need to know how to manage your data smartly.
There are times when we wish to change our mobile set as per our requirement.
Though we know how to transfer photos, videos & stuff, but what about the most important thing, our contacts? Most of us lose it while switching our phones.
Losing contacts can be a dreadful thing to do so. However, there are various solutions to transfer contacts from the same Operating Systems.
But what if you have to shift contacts from one Operating System to other such as iphone to android or other way round?

Relax; we have brought you the best ways to transfer your contacts from your iPhone to Android. This process will ensure you don’t lose a single contact from your phone book.
Transferring contacts from two different phones has become quite easy using these easy step by step solutions with a variety of methods including, iCloud, Google, VCF or more. However, if you think transferring contacts is that difficult then let me tell you it is a piece of cake.
In the following guide, you will get across VCF or say vCards, a file format that is used as an attachment in transferring. VCF & Google is the easiest way to transfer contacts from iPhone to Android.
Here are the methods with each step mentioned. You can easily follow this simple guide and transfer your contacts from iPhone to android.
Top Guide to Transfer Your Contacts from iPhone to Android
Method 1: Using iCloud
Using iCloud is the easiest way to transfer contacts for iOS users from iPhone to any Android device.
- 1Firstly, sync your iPhone contacts with your iCloud Account.
- 2Then just head up to icloud.com from your desktop and login to your account
- 3Now select your contacts that you have to export, select all in one go, or one by one. But the easy way is to select all together
- 4To select all together open the menu and use the select all option.
- 5After this, click the menu option again and select the vCard option. Your computer starts the download of the VCF file with your selected contacts. The file name is the number of how many contacts you exported.
- 6Now in the final step, you have to plug your android device to your computer and create a copy of the VCF to the local storage. After that, you can import your contacts file by using contacts or the People’s app.
Both the apps are allowing you to import your contacts from various sources whether you use Contacts or People’s app.
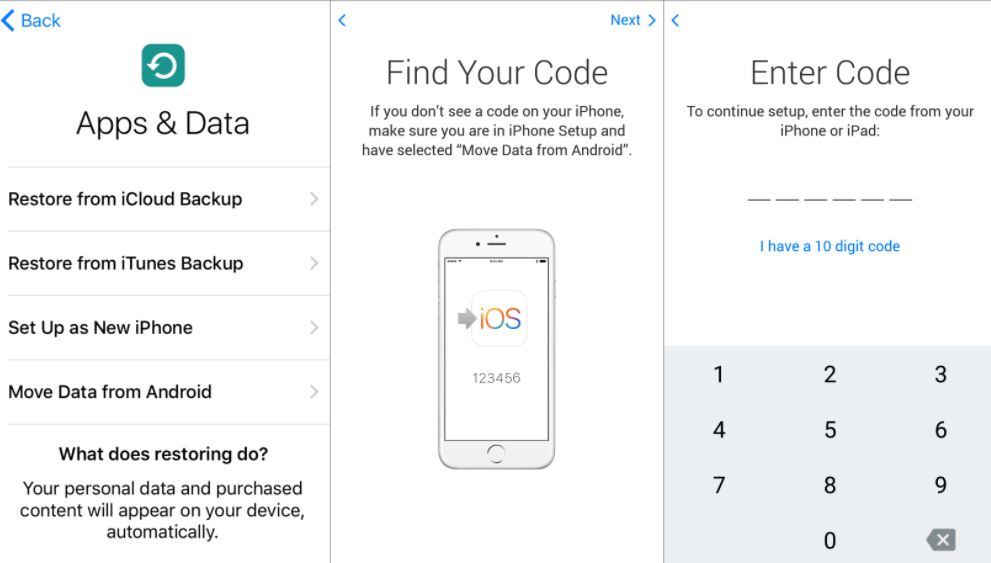
Method 2: Using via Gmail
Gmail is the common medium used to transfer variety of data and especially contacts. World is surrounded by Google’s ecosystem, that includes Gmail, google drive and much more. If you are using Gmail for this process your work will be done quickly with in pretty simple steps. But you have to go through both import and export step. It might take few minutes of you, but after that it would be an easy task to transfer contacts from iOS to Android.
Export via Gmail account:
- 1For exporting the first step is Go to icloud.com from your computer
- 2Secondly, start selecting your contacts that you want to save. However, it is recommended that you to select all the contact at once.
- 3After selecting, now you have to click gear button and select the heading export vCard. After selecting vCard follow the same steps mentioned in the method 1.
- 4With this your computer will starts download the VCF file that contains your contacts that needs to be exported.
After exporting, Import via Gmail account:
- 1Begin with logging into your Google account from your device.
- 2Click on the Gmail icon, that is located at the top of the left corner of your dashboard.
- 3Again, follow by selecting the contacts logo on the screen.
- 4Click on the more > dropdown menu in contacts and then select the import option.
- 5Again, you have to click on the import button. After that your contacts will automatically be synced to your android device, that is connected to this account.
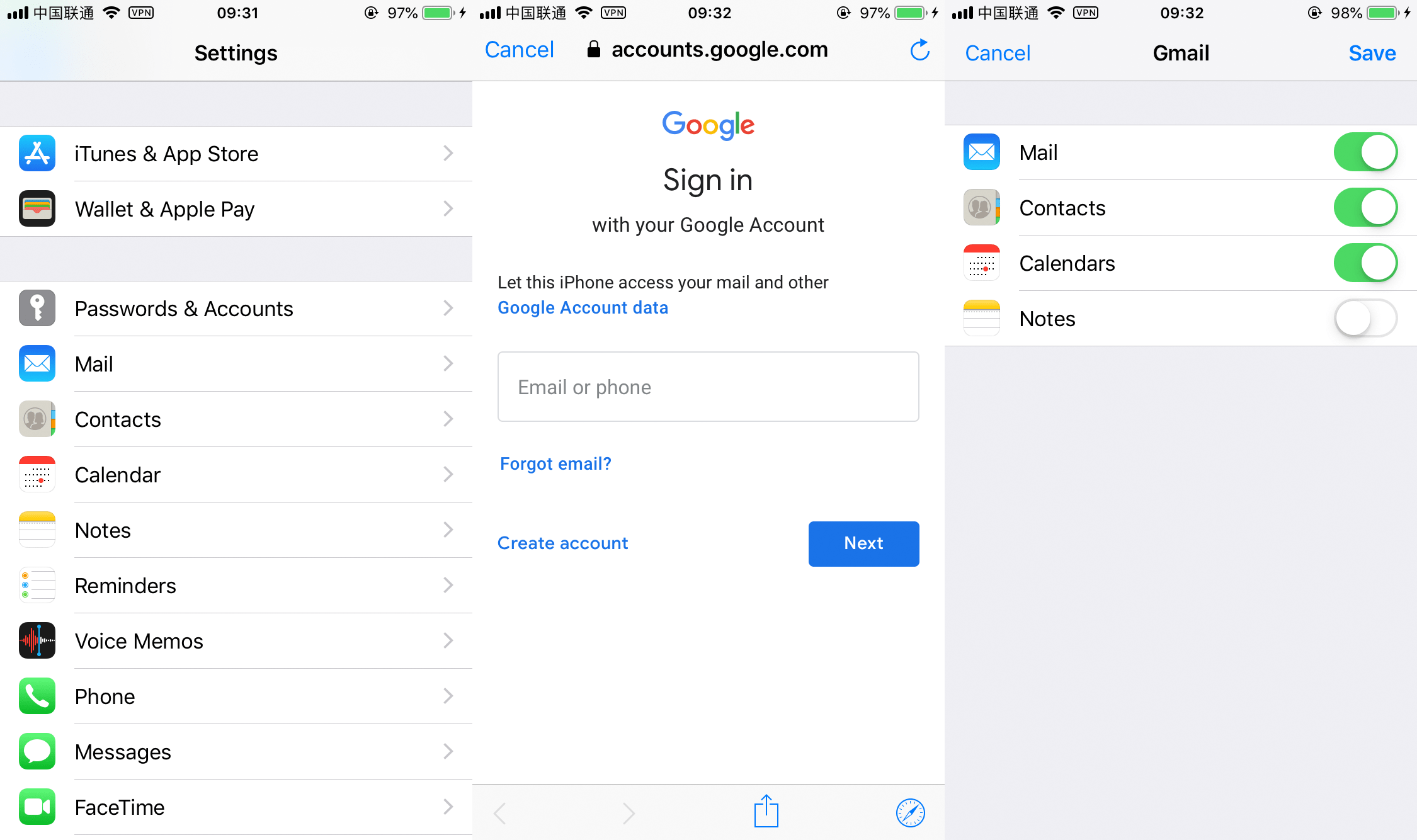
Method 3: Using iTunes
It is easier to transfer contacts from any iOS to android using iTunes. These are the following steps you will be required to follow.
- 1Connect your application device to your computer.
- 2Open iTunes from the top menu select info tab and look for “Sync Contacts with” heading.
- 3From there select Google accounts and enter the details asked regarding your google ID & pass.
- 4Once you successfully have access to your google account Sync follow the same steps required to transfer from google.
Hence from there, you can successfully get access to your contacts over google and finally to your destination i.e. android.
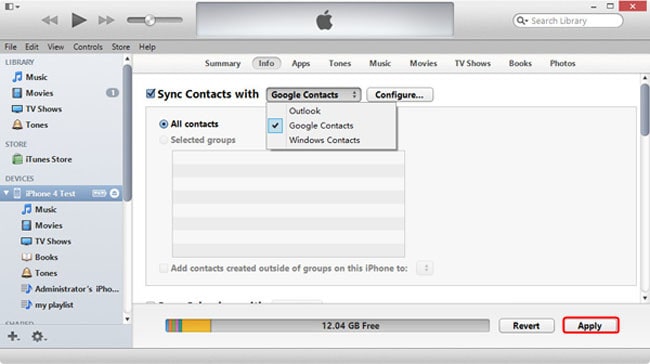
Method 4: Using Third-party apps
There are many third-party apps present in your apple store which will help you in transferring contacts from iPhone to Android. Although, there are a few apps which are fake, or sometimes can even hack your data. We have found a safe app you can use, “My Contacts Backup app”.
- 1First of all download & install the MCBackup present on your apple store. After downloading set up the basic thing and open.
- 2It will ask you to give asses tap on “OK” and give access to contacts.
- 3Tap on the Backup of your contacts.
- 4After that open Gmail.
- 5Create a VCF file. Select all the contact it will ask you to select the files make sure you select all the contacts.
- 6In the email attach the VCF file and send it to your Gmail account.
- 7In the final step, open Gmail from your Android device, download the VCF file shared, and import your contacts in your phone.
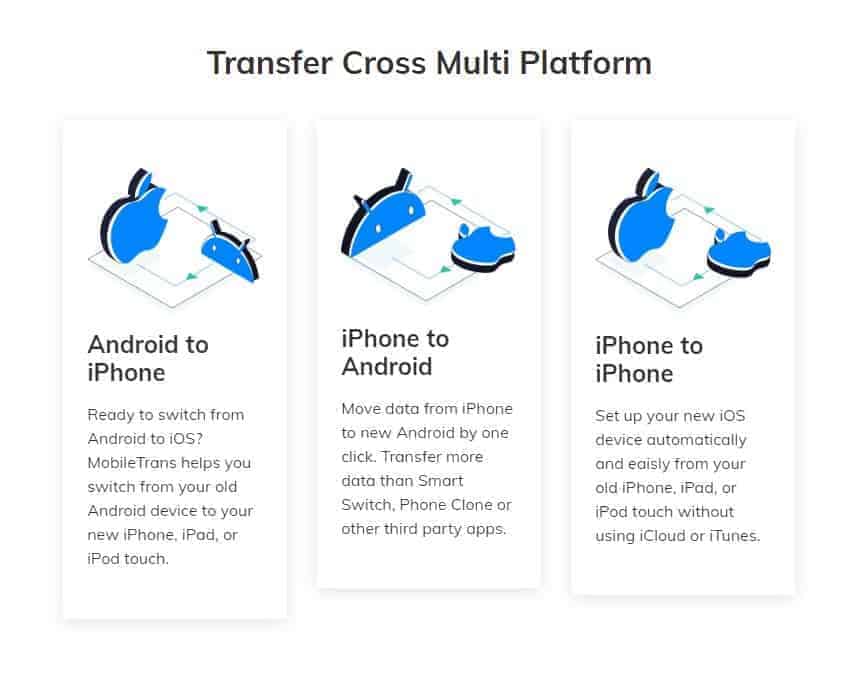
Method 5: Using Google account
Google is the easiest way to transfer as no device works without a google account be it an iOS or Android. The common way is the android account. So, it can easily be transferred by syncing it on the account from your iPhone to Android.
- 1Give access to your google account or if you don’t have to create one. Open it from your iOS device.
- 2Go to the settings of your iPhone, tap on the head, “Mail, Contacts, Calendars”. It will ask you to add an account, tap on Add Account and then enter your Gmail details.
- 3Sync your contacts from your iPhone device to google, it will take a few minutes after that continue further.
- 4In the final step after sync, log in to the same google account from your Android device.
- 5Do the same sync to your android phone and its done, all your iPhone contacts will be added to the contact book of your android device.
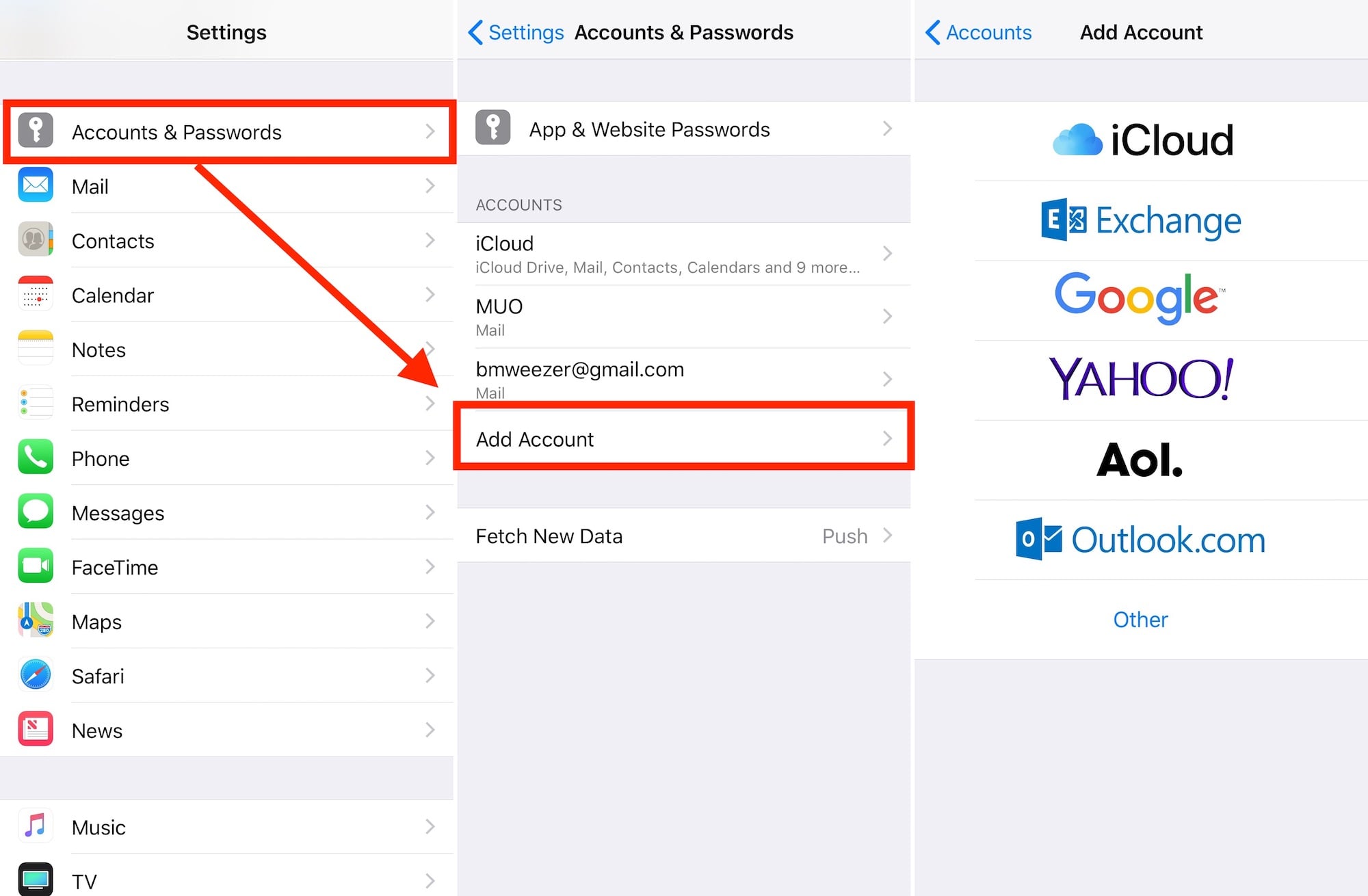
Conclusion
Thankfully, these methods provide us a of lot help as it saves our time and easily transfers contacts from iPhone to Android. If this was to be done manually for every single contact it would have been quite a hectic and lengthy process.
These methods are of great use if you are also transferring contacts from iPhone to Android.
You can follow these simple easy steps mentioned above for easy transfer of contacts in two different operating systems.

